Digitalizações de pós-processamento no MIRACO
- Mkt TrackFY
- 27 de mai.
- 5 min de leitura

Após a conclusão de uma digitalização 3D, os dados brutos ainda precisam ser processados antes do uso em modelagem, análise ou impressão 3D. Nuvens de pontos brutas frequentemente contêm ruído, buracos, topologia irregular e superfícies sobrepostas, tornando o pós-processamento essencial na digitalização 3D. Este guia aborda as principais etapas do uso do software do scanner MIRACO : edição automática, limpeza manual, fusão de nuvens de pontos, geração de malhas e mapeamento de texturas, ilustrados pela digitalização de uma engrenagem em uma plataforma giratória.
Preparando para Pós-Processamento
Antes de iniciar o pós-processamento, certifique-se de que seu objeto foi escaneado corretamente. Por exemplo, ao escanear uma engrenagem:
1. Coloque o equipamento em uma plataforma giratória.
2. Selecione "Modo Padrão" com o tipo de objeto "Geral".
3. Ajuste os níveis de exposição adequadamente, especialmente se a superfície for reflexiva.
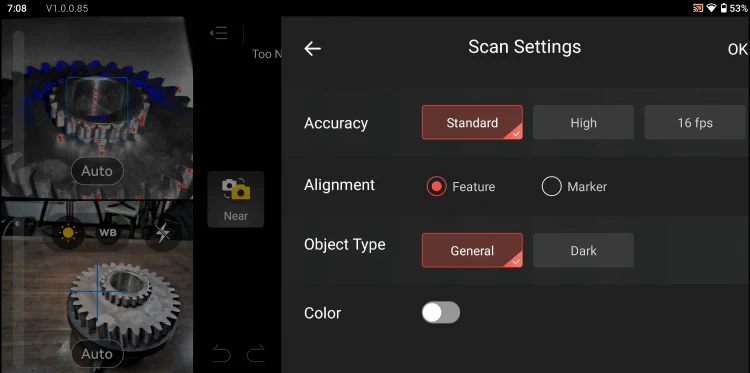

Observação: embora o projetor MIRACO possa capturar alguns detalhes de superfícies reflexivas ou escuras, ainda é recomendável aplicar spray de digitalização nessas superfícies com antecedência para melhorar os resultados da captura.
Se a superfície do toca-discos introduzir ruído na sua digitalização, ative o recurso “Remoção de base” para eliminar dados de fundo desnecessários durante a digitalização.
Processamento automático inicial: usando a edição com um toque
Assim que a digitalização estiver concluída:
1. Navegue até a seção “Modelo” para visualizar sua lista de varreduras.
2. Selecione o modelo desejado e toque em “Edição com um toque”.


Esta função automatiza tarefas de pós-processamento: redução de ruído, fusão de nuvens de pontos e simplificação para gerar um modelo 3D otimizado. Embora eficaz na remoção de ruído disperso, pode não eliminar partes conectadas ao item digitalizado, exigindo refinamento manual adicional.
Limpeza manual: removendo elementos indesejados
Selecionando e excluindo áreas irrelevantes
O software da MIRACO fornece duas ferramentas de seleção principais para limpeza manual:
● Ferramenta Laço: Permite desenhar à mão livre em torno das áreas que você deseja selecionar.

● Ferramenta Retângulo: Permite desenhar zonas retangulares para selecionar regiões específicas.
Use estas ferramentas para isolar e remover elementos residuais anexados ao seu objeto. No entanto, se elementos indesejados estiverem intimamente conectados ao seu objeto principal (por exemplo, onde a engrenagem repousa sobre o toca-discos), separá-los completamente pode ser difícil.
Melhorando o suporte a objetos para melhor separação

Para facilitar uma melhor separação entre o objeto e sua base durante a digitalização:
● Tente colocar um pequeno copo ou plataforma entre o equipamento e o toca-discos.
● Isso eleva ligeiramente a engrenagem e cria uma separação visível nos dados digitalizados.
● Ele também permite uma melhor captura dos detalhes da borda inferior e simplifica a edição posterior.
Ao escanear novamente com esta configuração modificada:
● Continue usando o “Modo Padrão”.
● Ajuste os níveis de exposição conforme necessário.
● Ajuste os ângulos de varredura estrategicamente para garantir que todos os lados e bordas da engrenagem estejam completamente cobertos.
Essa abordagem produz dados mais limpos e minimiza a dependência da limpeza manual.
Fluxo de trabalho de edição manual avançada
Após remover os elementos indesejados óbvios, acesse a interface de pós-processamento selecionando seu modelo novamente. Aqui, você pode aplicar ferramentas de edição mais refinadas.
Fusão (fusão de nuvens de pontos)
Esta etapa combina várias nuvens de pontos brutas em uma única nuvem de pontos. Há dois métodos de fusão disponíveis.

Fusão Padrão
● Permite espaçamento mínimo de pontos de até 0,05 mm.
● Mantém altos níveis de detalhes.
● Requer mais tempo de processamento devido à densidade de pontos.
Fusão Avançada
● O espaçamento mínimo entre pontos é de 0,1 mm.
● Suaviza automaticamente áreas mais densas com base na distribuição da nuvem de pontos.
● Produz resultados mais equilibrados com melhor consistência de superfície.
Dica: Um espaçamento menor entre pontos aumenta a densidade e a qualidade do modelo, mas aumenta significativamente o tempo de processamento. Uma configuração moderada, como 0,3 mm, geralmente equilibra qualidade e eficiência.
Isolamento (Removendo Elementos Desconectados)
Esta ferramenta detecta e remove automaticamente partes desconectadas da sua digitalização, como estruturas de suporte ou ruídos dispersos.
Ajuste um parâmetro "Taxa de isolamento" para determinar o quanto é detectado.
● Proporções mais baixas detectam apenas pequenos fragmentos.
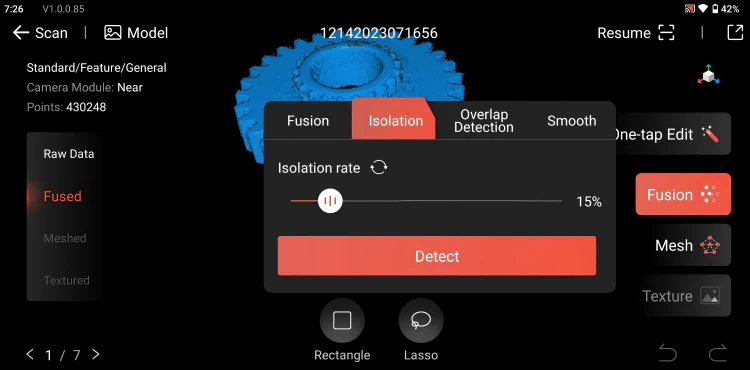
● Proporções mais altas também detectam componentes anexados maiores como objetos isolados.

Observação: uma taxa de isolamento apropriada exclui apenas elementos verdadeiramente estranhos, preservando todas as partes do seu objeto principal.
Detecção de sobreposição (eliminando dados redundantes)
Durante a digitalização, cobrir vários ângulos pode fazer com que a mesma área seja capturada várias vezes, causando sobreposição de pontos que levam a inconsistências de espessura ou texturas ásperas.

A ferramenta Detecção de sobreposição identifica e remove com eficiência clusters de dados sobrepostos.
Dica: As configurações padrão geralmente funcionam bem na maioria dos casos. Não são necessários ajustes extensos, a menos que se trate de geometrias complexas.
Suavização de superfície
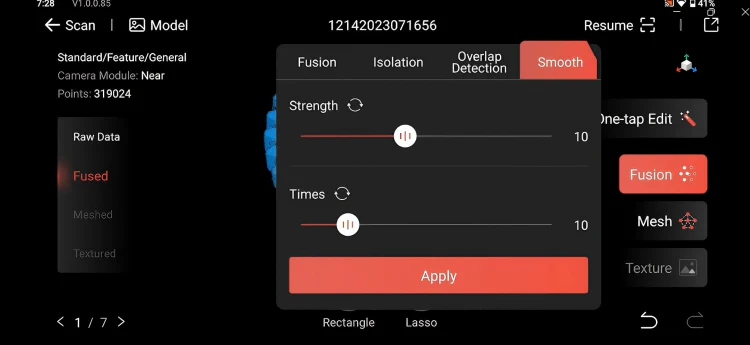
Aplique suavização para melhorar o visual e reduzir irregularidades da superfície.
Atenção: O excesso de suavização pode apagar detalhes finos cruciais para uma modelagem precisa, principalmente em superfícies texturizadas, como engrenagens e componentes mecânicos complexos. Use esse recurso com moderação em objetos detalhados, mas aplique uma suavização mais forte em superfícies planas ou simples, onde a perda de detalhes é menos preocupante.
Gerando Modelos de Malha a partir de Nuvens de Pontos
Quando estiver satisfeito com sua nuvem de pontos após a fusão e limpeza, converta-a em uma malha poligonal para uso em software CAD ou de animação.
Qualidade da malha
Valores mais altos criam malhas refinadas com mais triângulos, mas também aumentam o tempo de processamento e o tamanho do arquivo. Escolha de acordo com o seu caso de uso.

● Alta qualidade para modelagem 3D.
● Qualidade média para visualização geral.
● Baixa qualidade para visualizações rápidas ou ambientes com poucos recursos.
Preenchimento de buracos (preenchimento automático de lacunas)
Durante a geração da malha, algumas áreas podem ter dados ausentes devido a oclusões ou visibilidade limitada (por exemplo, sulcos profundos).
O recurso de preenchimento de buracos busca fechar automaticamente essas lacunas analisando padrões geométricos ao redor.
Defina uma taxa de preenchimento para definir o tamanho de um furo a ser preenchido.
● Uma configuração de 30% preenche buracos menores que um terço do tamanho total do modelo.
Aviso: Usar uma taxa de preenchimento alta pode fazer com que aberturas intencionais, como furos em engrenagens, sejam erroneamente identificadas como defeitos. Para evitar isso, defina uma taxa de preenchimento menor (por exemplo, 3%) para que apenas pequenas imperfeições sejam corrigidas, mantendo as características estruturais intactas.

Aplicando mapeamento de textura (somente para digitalizações coloridas)
Se você realizou digitalizações coloridas usando a câmera RGB do MIRACO. Toque em “Textura” após concluir a geração da malha.

O sistema mapeia informações de cores em superfícies de malha usando técnicas de UV, resultando em modelos coloridos realistas para apresentação ou arquivamento.

Observação: se você usou a “Edição com um toque”, o mapeamento de textura está incluído e só precisa ser reaplicado se ocorrerem alterações posteriormente.




Um post incrivelmente informativo e bem pesquisado. A maneira como os argumentos são apresentados e sustentados com fatos e dados é digna de elogios. Acredito que este conteúdo será uma referência para muitos que buscam entender melhor este assunto. A riqueza de detalhes e a clareza na explicação são pontos altos que merecem destaque. Compartilhar o conhecimento adquirido é fundamental, e iniciativas como esta contribuem significativamente. Para aqueles que buscam aprimorar suas estratégias, considerar fontes confiáveis é um passo importante. Tenho achado palpites de futebol muito interessantes que podem ser úteis nesse contexto.
Um post verdadeiramente esclarecedor e bem fundamentado. A abordagem detalhada e a forma didática de apresentar as informações são pontos fortes que merecem destaque. Para aqueles que desejam expandir seus horizontes e obter informações adicionais sobre aposta esportiva, sugiro dar uma olhada no 988bet. A combinação deste post com os recursos disponíveis lá pode ser extremamente benéfica para quem busca conhecimento. Agradeço pela partilha de tamanho saber.
Este post é uma mina de ouro de informações! A profundidade da análise e a qualidade da redação são notáveis. Cada parágrafo contribui significativamente para a compreensão do tema, e as conclusões são bastante pertinentes. Para aqueles que, assim como eu, buscam aprimorar seus conhecimentos e estratégias em áreas específicas, o meu portal sobre apostas esportivas oferece recursos adicionais que podem ser de grande utilidade. Agradeço pela inspiração e pelo excelente trabalho.
Uma análise extremamente bem elaborada e com um nível de detalhe impressionante. A estrutura do artigo é lógica e a argumentação é convincente, o que facilita a absorção das informações apresentadas. O autor demonstra uma notável capacidade de síntese, abordando os aspetos cruciais sem cair na superficialidade. Este é, sem dúvida, um dos artigos mais completos que li sobre o assunto recentemente. Para quem deseja explorar ainda mais este universo e encontrar informações complementares, um bom ponto de partida é o site apostas esportivas online, com conteúdos que agregam muito valor.
Fiquei genuinamente impressionado com a abordagem detalhada e a qualidade da escrita neste artigo. É evidente o esforço em fornecer um conteúdo valioso e bem fundamentado. As nuances apresentadas e a maneira como o tema é desdobrado convidam à reflexão. No universo de eventos e celebrações, a escolha da indumentária pode definir o tom da ocasião. Ao explorar opções para encontrar vestidos de festa, a busca por estilo e adequação ao evento é sempre uma prioridade para muitas pessoas.